Setting up multiple Edge browser profiles for the M365 professional
- Sarah Angell
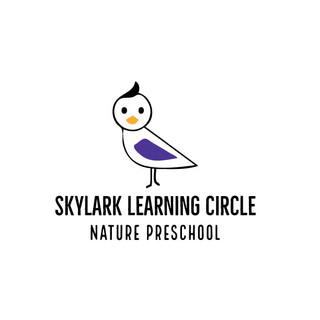
- Jun 17, 2022
- 3 min read
When you install Edge browser, your user profile will default to a standard profile called “Profile 1” with no personalization. Signing in to a Work or Personal Microsoft account will link this profile to your account, allowing you to share bookmarks and settings across devices. This is great when you only have to log in to one user context, what about admins, consultants, support workers, etc. that need to navigate through more than one Microsoft account on a day-to-day basis? A huge use case for this seems to be MS Teams, there just isn't a way to add a bunch of organizational accounts in the desktop client program, so we have to resort to using multiple Teams browser instances. Using the various "InPrivate", "Private Window", etc. features in the various browsers is a PITA, and Microsoft's gotten so good at various methods to keep you authenticated that it's sometimes sticky to the point of obnoxiousness, when all you want to do is just try a test account. Over the years I've used Chrome and Firefox as additional "stunt dummy" browsers but it is a pretty inconsistent experience with the various user interface designs, synching bookmarks, and the features and debuggers available. Now, my productivity and happiness has increased as we can add multiple work and personal M365 profiles into Edge (instructions below). Bonus Tip: Don't forget to take advantage of custom themes in Edge to color code different accounts and Clients. For example, if you have a day-to-day "user" account, set that one to a blue theme. If it's your organization's M365 Admin account, set it to a bright red theme, this way you'll always know where you are, at the broadest level (the browser chrome/UI). Bonus Tip 2: Usually we add our fun little profile picture to our M365 accounts, sometimes for admin or test accounts we don't bother. In this case you should take the extra step to make sure all your profiles have different profile pics so you can tell your browser instances apart when they are just little Edge icons on the windows taskbar. Pics that match your color coding scheme would be ideal as they are only a handful pixels high on those icons - colors make it pop.

M365 "User" and "Admin" profiles in Edge
Instructions:
If you want to add a second profile to Microsoft Edge, click the user profile icon in the top-right corner of the Edge browser. This icon is placed between the Favorites icon and the hamburger menu icon.
When pressed, click the “Add a Profile” button.
In the “Add a Profile” menu that appears, click the “Add” button.
This will create a second, blank user profile named “Profile 2” in Microsoft Edge. A new Edge browser window will open automatically using this new profile.
You can then sign in to a Microsoft account to personalize it, or you can maintain it as a local profile. If you want to sign in to your Microsoft account, select the user profile icon in the top-right corner and then click “Sign In” to begin the process.
If you’re on Windows 10, you can select the same Microsoft account as your Windows 10 user account. Otherwise, you’ll need to click “Microsoft Account” or “Work or School Account” to sign in.
Press the “Continue” button to proceed. Edge will ask whether you want to sync your new profile to allow you to use the same extensions and settings, as well as share browser history and bookmarks, across multiple devices.
Click “Sync” to allow this or “No, Thanks” to refuse permission.


Comments